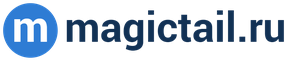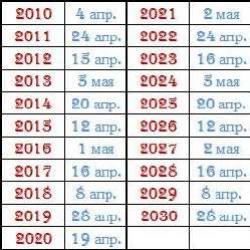Как закрасить корни волос в фотошопе. Как в фотошопе изменить цвет волос
Инструкция
Загрузите фотографию в Photoshop и дважды щелкните по иконке «Быстрая маска», расположенной на панели инструментов. В появившемся диалоговом окне установите переключатель в положение «Выделенные области» и нажмите OK.
Используя инструмент «Кисть» с мягкими краями, обрисуйте прическу и нажмите клавишу Q для возвращения в стандартный режим и создания выделения. Скопируйте выделенные волосы на новый слой.
Чтобы создать корректирующий слой «Цветовой тон/Насыщенность», щелкните по его иконке на палитре «Коррекция». На ней изображены прямоугольники, залитые градиентами.
Щелкните по названию созданного корректирующего слоя правой кнопкой мыши и выберите команду «Создать обтравочную маску». Это позволит изменить цвет волос, не затрагивая основного изображения.
Меняя положение ползунков «Цветовой тон», «Насыщенность» и «Яркость», вы сможете придать волосам различные оттенки. Также попробуйте изменить режим наложения слоя. Например, поэкспериментируйте с режимами «Мягкий свет», «Перекрытие», «Линейный свет».
Еще один способ перекрасить волосы - нанести выбранный оттенок на новый слой, а затем изменить его режим наложения на «Цветовой тон». В этом режиме значения освещенности и насыщенности базового цвета остаются без изменений.
Вы также можете использовать режим наложения «Цветность». При этом Photoshop сохранит яркость базового цвета и заменит его цветовой тон и насыщенность на соответствующие значения выбранного оттенка.
Для окрашивания отросших корней волос продублируйте фоновый слой. Это позволит приглушить и замаскировать изменения. Используя инструмент «Пипетка», возьмите образец цвета со светлого участка волос.
Возьмите мягкую почти прозрачную кисть, задав режим наложения инструмента «Цветность», и аккуратно прокрасьте корни. Чтобы переход цвета выглядел естественно, смените режим наложения «Кисти» на «Мягкий свет», возьмите образец с более темного участка и снова прокрасьте корни волос.
Таким образом вам удастся добиться равномерного изменения цвета без нарушения текстуры волос и контрастности. Для осветления корней чаще всего используется режим «Мягкий свет», но в некоторых случаях можно применить «Перекрытие».
Замаскировать отросшие корни можно и при помощи корректирующего слоя «Цвет». Для этого выделите участок вокруг корней и задайте радиус растушевки 2-3 пикселя. Постарайтесь не включить в выделение участки кожи на лбу.
Инструментом «Пипетка» возьмите образец цвета с наиболее светлого участка волос. Активизируйте выделенную область и щелкните по пиктограмме «Создать новый корректирующий слой» в нижней части палитры «Слои». В выпадающем списке выберите «Цвет».
Задайте для корректирующего слоя режим наложения «Мягкий свет». Перейдите на маску слоя и обработайте области перехода мягкой белой кистью, чтобы проявить светлые оттенки. Для усиления эффекта создайте копию корректирующего слоя и настройте ее непрозрачность.
Если вы захотели кардинально изменить свою внешность и перекраситься из жгучей брюнетки в платиновую блондинку, или наоборот, то перед тем как решиться на такие отчаянные эксперименты над своими волосами, желательно представить себя в новом цвете, чтобы оценить стоит ли вообще все это делать. Об этом мы уже писали в статье . Но, если с воображением у вас дела обстоят не важно, это не повод для отчаяния. Вам может прийти на помощь компьютерное моделирование внешности. Для того, чтобы провести его для ваших волос совершенно не обязательно платить деньги и обращаться в специализированные студии. Вы можете сделать это самостоятельно, если узнаете о том, как изменить цвет волос в фотошопе.
Итак, будем считать что фотошоп установлен на вашем компьютере. Неважно какой он будет версии, так как все операции мы будем проводить на основе базовых функций Photoshop, которые присутствуют во всех его версиях. Мы использовали для примеров Adobe Photoshop CS5. Также на компьютер должно быть загружено изображение, которое вы будете обрабатывать. Для начала рассмотрим более сложную и самую популярную операцию как перекраситься из брюнетки в блондинку. Затем попробуем сделать наоборот. Как изменить цвет волос в фотошопе и перекраситься из брюнетки в блондинку.
- Открываем фотографию, в которой мы будем изменять цвет волос. Продублируем слой дважды кликнув по изображению замка на фотографии.
- Для начала нам нужно выделить волосы. Сделать это можно различными способами. Мы же для этого выполним редактирование в режиме «Быстрая маска». Для этого нажимаем Q на клавиатуре.
- Берем кисть подходящего диаметра, нажав на английскую клавишу «B» на клавиатуре. Режим кисти выбираем «Нормальный», непрозрачность и нажим 100%. Цвет кисти должен быть выбран темным. Выставив нужные настройки выделяем волосы на фотографии. Если в каком-то месте вы закрасили лишние участки, то можно легко это исправить переключив цвет кисти на светлый и проведя по данным участкам.

- Снова нажимаем Q. Получаем выделение всей области кроме волос. Нам нужно инвертировать выделение, чтобы выделены были именно волосы. Это можно сделать нажав Ctrl + Shift + i.

- Создаем отдельный корректирующий слой для волос, нажав Ctrl + J.

- Мы получили выделение волос и приступаем к редактированию их цвета. Для этого кликаем на пиктограмме «создает новый корректирующий слой или слой-заливку» и в появившемся меню выбираем пункт «Уровни». Если мы начнем изменять что-то в появившемся окне, то изменения будут применяться ко всей фотографии. Чтобы этого не происходило нам нужно создать обтравочную маску. Для этого возвращаемся в слои, зажимаем клавишу Alt и направляем курсор вниз нового корректирующего слоя. Он должен принять вот такие очертания. После этого делаем клик левой кнопкой мыши, слева от слоя появится стрелка, направленная вниз и теперь все изменения будут затрагивать на фотографии только волосы.
Регулируем уровни передвигая серый и белый ползунки влево, осветляя тем самым волосы.


- После того, как мы добились нужного осветления волос на предыдущем шаге, мы уже достигли половины пути в вопросе как перекрасить цвет волос в фотошопе и перекраситься из брюнетки в блондинку. Далее нужно будет придать волосам более правдоподобный цвет. Для этого проведем выборочную коррекцию цвета через знакомую нам по предыдущему пункту обтравочную маску. По умолчанию нам отроется красный цвет для редактирования. В нем нам нужно добавлять голубые оттенки на максимум и снижать до минимума желтые и черные. После этого выбрать для редактирования желтый цвет и выставить настройки примерно соответствующие рисунку. Далее нужно поработать с черным и, возможно, с нейтральным цветом.


Важно понять, что здесь не может быть универсальных настроек. Они будут отличаться в зависимости для каждой фотографии и цвета волос и в этом, предыдущем и следующем пункте вам нужно будет подбирать их самостоятельно по визуальным ощущениям. Но ориентироваться вы можете на приведенные на наших скриншотах данные. - Завершит превращение брюнетки в блондинку можно изменением цветового баланса также через обтравочную маску. В целом, с поставленной задачей мы справились, но можно немного навести лоска и убрать мелкие изъяны.


- Если в каких-то местах на фотографии на границах волос появились пересвеченные участки, то их можно убрать кисточкой, выбрав черный цвет и вызвав инструмент «Кисть» нажатием клавиши B. Уменьшаем непрозрачность и нажим примерно вполовину и корректируем проблемные места. Резкие границы можно убрать инструментом «Размытие».
Как изменить цвет волос в фотошопе и перекраситься из блондинки в брюнетку.

Как видите, изменить цвет волос в фотошопе и оценить насколько вам может подойти новый окрас достаточно просто. Желаем удачи с переменами во внешности.
Нам для достижения цели требуется выполнить 2 этапа:
1. Выделить волосы.
2. Изменить цвет.
Выполнить каждое из них можно различными способами.
В этом примере мы будем использовать для выделения режим «быстрая маска » и инструмент «кисть ». Можно использовать другие методы выделения, в зависимости от ваших предпочтений и того как на снимке запечатлены волосы. В некоторых случаях может быть удобнее и быстрее использовать инструмент () или () для создания нужного выделения.
В качестве альтернативного примера в конце страницы есть ссылка на видеоурок от команды TeachVideo в котором используется инструмент «перо » для создания выделения.
Цвет мы изменим используя слой-заливку в режиме наложения «мягкий свет ».
Финальный результат 
Начнем.
Для примера используется следующее фото:

Данное фото можно бесплатно скачать - .
Открываем фотографию в Фотошопе.
Начинаем создавать выделение для этого нажимаем клавишу «Q » для входа в режим быстрой маски .
При работе с кистью используйте клавиши «[ » и «] » для быстрого изменения размера вашей кисти. Также можете не переключая инструмента, зажимать клавишу «пробел » для быстрого перемещения по изображению. Меняя при необходимости «zoom », закрасьте волосы примерно как на изображении ниже.

Далее мы выходим из режима быстрой маски повторным нажатием клавиши «Q » и получаем выделение вокруг волос. Теперь нам нужно это выделение инвертировать , для этого идем в меню (Выделение - Инверсия / Сочетание клавиш «Shift+Ctrl+I ») после чего получаем выделение волос.

Теперь мы приступаем к изменению цвета наших волос.
Идем через меню (Слои - Новый слой-заливка - Цвет).

Режим наложения ставим Soft Light (Мягкий свет).
Жмем Ок .


Для этого используем в меню:
(Слои - Растрировать - Слой-заливку);
После чего используем фильтр:
(Фильтр - Размытие - Размытие по Гауссу);

Для размытия заливки в примере я использовал радиус в 8 px .
Радиус размывания зависит от размера вашей фотографии, подберите его самостоятельно.
Вот и все. Удачи.
Финальный результат 
В этом уроке мы научимся менять цвет волос c помощью инструментов Photoshop.
Предположим, Вы решили перекрасить волосы, но затрудняетесь выбрать цвет краски.
С помощью этого урока вы сможете точно определить, какой цвет волос лучше всего подойдет вашему лицу.
Откройте свою фотографию, где лучше всего видны волосы.
Я взяла фотографию девушки блондинки.
Преобразуйте фоновое изображение в слой.
Layer - New - Layer From Background

Перейдем в режим быстрой маски (Edit Quick Mask Mode
), чтобы выделить волосы.
Выберем инструмент Brush , установим значение удобное для выделения волос, я выбрала для начала 40 px . По мере закрашивания размер кисти можно менять, нажимая на клавиатуре квадратные скобки. Левая - уменьшение. Правая - увеличение.
Установите прозрачность маски на 100%
Установите основные цвета в следующем положении
Помните, что черный цвет - рисует маску, белый - стирает ее.
Во время закрашивания можно использовать быстрые клавиши смены цветов D
(основной черный), X
(смена цвета).
Начинаем закрашивать волосы кистью в режиме быстрой маски.

Участки, где волосы соприкасаются с кожей, лучше закрашивать маской меньшей прозрачности, чтобы переход цвета был более естественным.


Переходим в обычный режим
Как видите, волосы и рамка изображения стали выделенными.

Чтобы сконцентрировать выделение только на волосах инвентируем выделение Select - Inverse

Теперь выделенными остались только волосы.
Следующее наше действие - переместить выделенную область на новый слой. Для этого нажмите Ctrl+J
.

На основной картинке выделение исчезло, но мы знаем что сверху лежит прозрачное стеклышко с копией волос.
Приступим к самому интересному - замене цвета.
Какой думаете цвет ей подойдет? Рыжий? Пепельный?
Хотите изменить жизнь - начните с прически! Не зря самые успешные женщины планеты следуют этому принципу. Ведь действительно - вся жизнь кардинально меняется, стоит только поменять стиль стрижки или цвет своих волос. И не нужно бояться экспериментировать, ведь в наше время высоких технологий существует возможность в графической программе подставить любую, даже самую экстремальную прическу и посмотреть, как она смотрится в сочетании с вашим типом лица.
Изменить цвет волос в "Фотошопе" из брюнетки в блондинку тоже элементарно. При этом вы не наткнетесь на такую нелепую ситуацию, которая случается достаточно часто у девушек, когда блонд вам не подходит. Вы сэкономите деньги на парикмахере и одновременно убережете здоровые волосы от осветления пергидролем.
И вам совсем не нужно быть профессиональным пользователем программы "Фотошоп", чтобы научиться менять цвет своих волос. К тому же для этой цели не имеет значения, какую модификацию ресурса использовать. Будет вполне достаточно возможностей портативной версии Photoshop.
Загрузка фотографии в графическую программу "Фотошоп"
Как в "Фотошопе" изменить цвет волос? Для начала необходимо выбрать фотографию хорошего качества и экспортировать ее в рабочую область программы. С самого начала "Фотошоп" вам может показаться сложным, но как только вы узнаете, какими инструментами пользоваться и на какие кнопки нажимать, весь процесс вашей трансформации будет казаться развлечением.
Итак, загружаем фотографию. Существует три способа экспорта:
- Обычное перетаскивание фотографии в рабочее поле программы.
- Нажатие горячих кнопок CTRL+O. Затем в открывшемся окошке выбираем путь к вашей заранее подготовленной фотографии. Не забываем о том, что сочетание всех кнопок предусмотрено на английском языке. Если вы нажмете русскую букву «О», программа создаст новый слой вместо того, чтобы загрузить необходимую фотографию.
- И самый распространенный способ перехода по пути «Файл» -> «Открыть». Файл находится в верхней строчке меню. Далее, как и в предыдущем пункте, выбираем путь к фотографии и нажимаем на кнопку «Открыть».
Инструменты программы, необходимые для изменения цвета сложного объекта
Теперь мы рассмотрим необходимые инструменты и их возможности, после этого можно переходить к интересующему нас пункту.

Как изменять цвет волос в "Фотошопе". Прежде всего, необходимо понять, где находится панель инструментов. Обычно это вертикальная панель слева рабочей области. На ней нарисовано множество значков, к тому же она не прикреплена, то есть ее можно таскать мышкой по всей рабочей области. Многие паникуют, когда эта панель случайно закрывается. Ведь как в "Фотошопе" изменить цвет волос, не используя кисть, маску и прочие инструменты? Чтобы открыть ее, необходимо в панели меню перейти во вкладку «Окно» и поставить галочку возле пункта «Инструменты».
Переходим к тому, какие инструменты мы будем использовать. Прежде всего, необходимо найти на панели значок быстрой маски. Что он собой представляет? Это прямоугольник, в середине которого нарисован пунктирной линией кружок. Этот инструмент находится в самом низу. Но кто не смог его найти, может нажать кнопку клавиатуры Q, и программа автоматически включит данный режим редактирования фотографии.
Нам понадобятся кисть и ластик. Все это можно найти с помощью клика курсором мыши. При этом появится название и описание любого инструмента.
Быстрая маска для смены цвета волос в "Фотошопе"
Изменяем цвет волос в "Фотошопе" с помощью редактирования в режиме «Быстрая маска». Нажимаем на значок маски или одним нажатием кнопки клавиатуры Q переходим в нужный режим редактирования, после этого выбираем кисть. Выставляем параметры кисти, а именно жесткость. Чем больше жесткость, тем точнее будет выделяться край волос. Начинаем зарисовывать волосы. Не пугайтесь, область закрашивания должна выделяться в яркий красный цвет. Если вы случайно вылезли за область волос, можно взять ластик и немного подтереть неточность.
Как только объект выделен, нажмите на значок быстрой маски, и вы увидите, как красный цвет пропал, а появилась пунктирная линия, выделяющая область, противоположную той, которую мы выделяли. Нажимаем правой кнопкой мыши на фотографию и выбираем инверсию выделенной области. Волосы выделены, но вы все еще не понимаете, как изменять цвет волос в "Фотошопе".

Теперь необходимо нажать сочетание кнопок клавиатуры Ctrl+J. Данная функция скопирует выделенную область на новый слой. Если вы хотите посмотреть на свои волосы в нескольких цветовых гаммах, нажмите данное сочетание клавиш соответствующее количество раз. Чтобы увидеть слой, с которым вы сейчас работаете, посмотрите справа в области редактирования фотографии. Там должен быть фон и слои под номером 1, 2, 3 и т.д.
И вот, наконец, мы дошли до главного вопроса - о том, как в "Фотошопе" изменить цвет волос. Нажимаем на пункт «Изображение» в панели меню. Далее нажимаем на «Коррекция» -> «Цветовой баланс». Перед нами появляется окно с тремя основными каналами смены цвета. Выбираем необходимый нам цвет и сохраняем результат.
Многие женщины, не умеющие работать с графической программой, при первой же неудаче бросают это дело. Не бойтесь делать ошибки! Ведь это все ради того, чтобы вы выглядели привлекательно и озаряли окружающих своей улыбкой.

Существуют маленькие секреты по работе с графической программой. Если вы заинтересовались вопросом о том, как в "Фотошопе" изменить цвет волос, и уже принялись устанавливать программу, делаете фотографию, будьте готовы к тому, что не с первого раза получится произвести все точно и аккуратно. И если вы забыли сделать инверсию выделенного объекта или неправильно выделили его, существует комбинация кнопок, которая вернет вас на шаг назад - это Ctrl+Alt+Z. Пользуйтесь и будьте красивы!