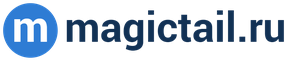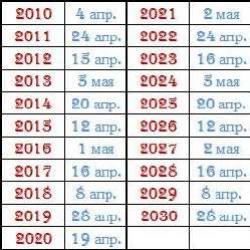Как сделать градиент в фотошопе (Photoshop).
На этом уроке мы с вами продолжим изучать инструменты в программе Photoshop , а так же их настройки.
Теперь настала очередь рассмотреть в работе два таких инструмента, как градиент и заливка в Photoshop
.
Инструмент ГРАДИЕНТ в Photoshop.
 Давайте рассмотрим настройки инструмента градиент в Photoshop
.
Давайте рассмотрим настройки инструмента градиент в Photoshop
.
Если мы нажмем маленькую черную стрелочку в редактировании градиента , то увидим представленные наборы градиентов.
Если мы перейдем по стрелочке, которую я обвела на рисунке красным цветом, то у нас откроется диалоговое окно, где мы можем создать новый градиент, переименовать или удалить его; далее следуют настройки миниатюр и управление наборами. В общем-то, многие из таких настроек мы с вами уже разбирали при изучении инструмента кисть .
Давайте рассмотрим на примере.
Выбираем инструмент градиент
, затем выбираем подходящий нам цвет градиента в настройках данного инструмента (показано на рисунке выше).
Теперь мы, к примеру, можем изменить параметр непрозрачности данному градиенту и получим:

Создание градиента в Photoshop.
Щелкаем левой кнопкой мыши по градиенту в его настройках.
У нас открывается диалоговое окно редактора градиента. Нижние ползунки (на рисунке один из них я обвела красным цветом) отвечают за цвет градиента в Photoshop , а верхние — за прозрачность градиента :

Лишние ползунки (значки) можно удалять: щелкнул по нему (выделил) и удалил.
Обозначить начальную точку градиента, т.е. задать ей цвет: щелкаем по ней и в строке ЦВЕТ
выбираем необходимый нам цвет.
Если у градиента в Photoshop присутствует только начальная и конечная точки (ползунки), т.к. остальные ползунки мы удалили, то на градиенте будет присутствовать, так называемая, средняя точка цвета , передвигая которую, мы будем регулировать границы градиента.

Подведя к полоске градиента и щелкнув по пустому месту на ней, мы можем, при необходимости, создать новый ползунок (флажок).
Щелкнув по верхнему ползуночку мы можем изменить непрозрачность цвета, щелкнув по строке НЕПРОЗРАЧНОСТЬ
и поставив, к примеру, непрозрачность 50%.
Что мы видим? В полосе градиента
нам стала видна шахматка, что и означает непрозрачность цвета.

Следующие пять кнопок в настройках инструмента градиент в Photoshop обозначают вид градиента: линейный, радиальный, конусовидный, зеркальный и ромбовидный градиент .
Чуть выше мы рассматривали рисование линейным градиентом (первая кнопочка вида). Остальными попробуйте порисовать сами — работают они точно так же.
Левый край градиента — это начало градиента, т.е. откуда мы начинаем проводить линию, используя инструмент градиент.
Остальные настройки градиента в Photoshop.
Так же в настройках инструмента градиент в Photoshop можно изменить РЕЖИМ , НЕПРОЗРАЧНОСТЬ , использовать ИНВЕРСИЮ (поменять в градиенте местами цвета, т.е. начальный цвет станет конечным и наоборот).
Инструмент ЗАЛИВКА в Photoshop.
Инструмент заливка в Photoshop очень прост в использовании. Выбираем в палитре цветов нужный нам цвет, щелкаем по слою и он целиком заливается в выбранный нами цвет.
Давайте рассмотрим его настройки.
 Залить слой можно основным цветом
, а можно и узором
(в другой версии фотошопа называется — регулярный
).
Залить слой можно основным цветом
, а можно и узором
(в другой версии фотошопа называется — регулярный
).
 Если мы выбираем заливку узором
, то нам будут предложены варианты этих самых узоров.
Если мы выбираем заливку узором
, то нам будут предложены варианты этих самых узоров.
Нажав на маленькую черную стрелочку (на рисунке я обвела ее красным цветом) у нас откроются дополнительные папочки с узорами. Вы можете дополнительные узоры как добавить, так и заменить ими узоры по умолчанию.
Для возврата узоров, которые стояли по умолчанию, выбираете команду ВОССТАНОВИТЬ УЗОРЫ
.
Так же заливку в Photoshop
можно выполнять, выбрав в МЕНЮ
команду ВЫПОЛНИТЬ ЗАЛИВКУ
.  Откроется диалоговое окно, в котором нам предложат выбрать цвет заливки: основной или фоновый цвет, цвет
(откроется палитра цветов), узор, черный, серый 50%
или белый
.
Откроется диалоговое окно, в котором нам предложат выбрать цвет заливки: основной или фоновый цвет, цвет
(откроется палитра цветов), узор, черный, серый 50%
или белый
.
А так же выбрать режимы и непрозрачность
.
В этой статье я хочу рассказать вам о том, как в Фотошопе можно сделать градиент. Если вы задались такой целью, то у вас ровно три возможности применить градиент.
- Применить градиент через Gradient Overlay
- Применить градиент инструментом Gradient Tool
- Применить градиент через слой заливки Fill Layer
Я намеренно поставил стили слоя на первое место, потому что на мой взгляд сегодня в Фотошопе это самый разумный способ применения градиента. За ним следует градиент через слой заливки, для задних фонов. Исключением являются ситуации, при которых нам нужно применить простой и быстрый градиент, не требующий никаких изысков. Например, быстро и без затей скрыть часть изображения черно белым градиентом, в режиме Multiply . Другая причина, по которой вы можете захотеть пользоваться этим инструментом Фотошопа — .
В отсутствии возможности настраивать инструмент Gradient Tool на лету лежит основа работы всех инструментов Фотошопа. Мы выбираем инструмент, будь то Gradient Tool , или Brush Tool или Paint Bucket , или Clone Stamp . Кликаем по рабочей области, и получаем результат, в виде изменения пикселей. И этот результат является изменение пикселей на прямую. Он окончателен и его невозможно изменить «на лету» поменяв настройки.
В этом уроке я подробно разберу инструмент Gradient Tool , его возможностях, создании градиента, редактор градиента, а так же различные способы применения.
Градиент в дизайне
Градиентом в дизайне, да и не только в нем, является постепенный переход цвета из одного оттенка в другой. Это устоявшийся прием, такой же как окантовка или тень, который никуда не пропадет, никогда не станет не модным или не популярным. Пользоваться им нужно с умом. Самые естественные и приятные градиенты — мало контрастные.
Самый простой и доступный способ применить градиент в Фотошопе, это выбрать инструмент Gradient Tool . Кликнуть по рабочей области и не отпуская клавишу мышки, провести курсором по рабочей области.

Точка А является началом градиента, а точка Б окончанием. Диапазон между этими точками и является переходом цвета А в цвет Б . Соответственно чем больше этот диапазон, и чем менее контрастные цвета, тем мягче и плавнее градиент.

Чем уже диапазон, чем контрастнее цвета — тем резче и стремительнее градиент. Вплоть до прямой смены цвета.
Панель настроек градиента
Панель настроек позволяет нам создавать такой градиент, какой нам нужен. И, конечно, содержит ряд полезных фич. Если у вас нет панели настроек откройте Windows > Options По умолчанию все панели настроек для всех инструментов начинаются с менеджера настроек . Подробности работы этого менеджера можно прочитать в статьях и Preset Manager Tool .

В целом, эта панель позволяет записывать инструменты с заранее готовыми настройками. Допустим, вам постоянно необходим инструмент градиента от черного к невидимому, с прозрачностью 20% и режимом наложения Multiply . Вы проставляете настройки инструменту и записываете их в панель Presets Tool . Теперь ваш шаблон всегда под рукой.
Панель градиента
Из этой панели вы можете быстро выбрать нужный вам градиент, если он, конечно, там есть. В обратном случае вам придется настраивать собственный градиент в Редакторе градиентов . Но о нем мы поговорим ниже.

Кликнув по круглой кнопке вы попадаете в меню панели градиента. Это стандартное меню, точно такое же есть и у кистей, стилей, контуров, фигур. Везде это меню делает одно и тоже. Позволяет создать и сохранить новый градиент. Переназвать, удалить. Вызвать Preset manager в котором можно больше всякого. Загрузить новые градиенты, или сохранить те что есть, очистить, вернуть к стандартным настройками и, конечно, загрузить готовые шаблонные коллекции градиентов Фотошопа, которые тоже не лишние.
Виды градиентов
Не сказать что у Фотошопа очень много разновидностей градиента. Вид — это метод, которым фотошоп создает градиент. Всего их пять.
Linear gradient (Линейный градиент) — заливает градиент по прямой линии от цвета А к цвету Б.

Radial gradient (Радиальный градиент) — заливает градиент в виде окружности от цвета А к цвету Б.

Angle gradient (Конусовидный градиент) — создает вращающийся градиент по 360 оси от цвета А к цвету Б.

Reflected gradient (Зеркальный градиент) — вариация линейного градиента, с одной лишь разницей. Этот градиент отражает сам себя и возвращается к первоначальному цвету. В этом случае градиент движется от цвета А, к цвету Б и опять к А.

Diamond gradient (Ромбовидный градиент) — создает ромбовидные градиент от цвета А к цвету Б.

Режимы наложения и невидимость
Режимы наложения как таковые прикручены ко всем инструментам которые могут рисовать. Данные режимы являются неотменяемыми. Вы не сможете сменить их задним числом, как это можно сделать у слоя. Режим применяется сразу и необратимо. Открутить назад можно только в панели Истории History .
Дополнительные настройки градиента в Фотошопе
Интерес представляют следующие три галочки: Reverse , Dither , Transparency . Как обычно о них нет никакой информации нигде. Самые мощные сайты по фотошопу ограничиваются выдержками в пару слов, содранными с официального Хелпа. Интересно, кроме Хронофага их вообще кто-нибудь разбирает?
Reverse — пожалуй самая понятная и очевидная из этих настроек. Она очевидная тем, что мы кликаем по ней, и сразу понимаем что она делает. Reverse переворачивает градиент. Что весьма удобно если градиент нужно развернуть. Вместо того чтобы обращаться к редактору градиента и перестраивать ползунки мы просто ставим галочку Reverse .
Dither — не очевидная настройка. Что включай, что выключай. Все равно не понятно что происходит. Давайте разбираться. Тема галочки Dither заслуживает отдельной статьи, но я постараюсь объяснить этот момент кратко.
Когда мы применяем градиент к какой то области, Фотошоп распределяет промежуточные исходной цвет и конечный. Между ними располагаются промежуточные цвета. В некоторых ситуациях количества этих цветов может не хватать. Допустим мы используем очень слабый градиент, от серого к темно серому, на очень большой рабочей области. Пусть эта область будет, к примеру 1000 пикселей.
Фотошопу нужно как-то распределить градации серого по 1000 пикселям, при этом мы должны получить плавный переход из одной градации в другую. Стоит заметить что ступеней цвета от белого к черному и так не очень много. Их всего 256. То есть идеальный градиент от черного к белому получается на области 256 пикселей. Если же мы хотим применить такой градиент на области в два раза больше, то Фотошопу придется просто дублировать каждую полоску пикселя по два раза. А если градация градиента ещё уже? А область ещё больше? На практике получаются следующие полосы.

Метод Dither применяет к градиенту в Фотошопе иной способ совмещения пикселей. Он как бы перемешивает пиксели между собой россыпью. Результат смешения увидеть не сложно. При включении галочки Dither видно только то, что градиент неожиданно стал гладким. Вот что происходит с пикселями при использовании Dither. Я специально увеличил рабочую область и даже немного усилил контрастность, чтобы вы лучше видели как именно смешиваются пиксели.

Transparency — позволяет градиенту быть полупрозрачным. То есть если эта галочка не включена, вы не сможете сделать полупрозрачный градиент в редакторе градиентов. Сделать вы его конечно сделаете, но работать как полупрозрачный он просто не будет. Нет никакого смысла отключать эту галочку. Всегда держите её включенной.
Редактор градиента Gradient Editor
Ну и наконец пришла пора подробно разобрать сам редактор градиента. Как же в нем делать свои градиенты? Как делать полупрозрачный, как записывать, как сохранять? Чтобы попасть в редактор градиента сделайте двойной клик по полоске градиента и вот оно диалоговое окно Gradient Editor .

В окне Presets вы выбираете сохраненные готовые градиенты. Круглая кнопка с стрелочкой делает уже знакомые вам вещи. Создать, удалить, загрузить, сохранить и так далее.
Как сделать и сохранить градиент?
Самый верный способ сделать градиент, это настроить ползунки нужного вам цвета, вписать в графу Name любое название и нажать по кнопочке New . Градиент готов к употреблению.

Мягкость градиента
Параметр Smoothness определяет мягкость градиента. Пожалуй без спец подготовки эту мягкость не просто разглядеть. Если выбрать стандартный градиент с двумя цветами, можно очень долго вглядываться в полоску градиента, меня параметр Smoothness то на 0 то на 100 и так и не понять, в чем заключается мягкость. Более явно изменения видны в сложных градиентах с множеством ползунков цвета.

Как настроить градиент
Настраивать градиент очень просто. У вас есть полоска, она же градиент, с четырьмя ползунками, два снизу два сверху. Нижние ползунки определяют цвет. Чтобы настроить цвет вам нужно выбрать ползунок, то есть кликнуть по нему. Кликнув по ползунку у вам открывается ряд настроек.

На панели редактора градиента вы видите местоположение градиента Location и цвет Color . Location — это местонахождения ползунка на полоске градиента. Цвет можно выбрать из цвета заднего и передних фонов, которые установлены на панели инструментов Tools . Или произвольный цвет, который вы выберете в диалоговом окне Color Picker . Не обязательно выбирать цвет внизу диалогового окна. Вы можете вызвать Color Picker просто кликнув по ползунку дважды.
Манипуляции с ползунками
Активируя ползунок вам становится доступна кнопка удаления. Её тоже не обязательно нажимать чтобы удалить ступень цвета. Для удаления просто утяните ползунок с полоски градиента.
Чтобы добавить новый ползунок, кликните по полоске градиента снизу. Удалить базовые ползунки нельзя. У градиента должно обязательно остаться два ползунка.
Стандартный градиент имеет 2 ползунка цвета, и небольшой индикатор между ними. Индикатор тоже можно двигать, он определяет степень мягкости перехода из одного цвета в другой.

Как сделать полупрозрачный градиент?
Верхние ползунки регулируют прозрачность. По умолчанию они черные, это значит что прозрачность на нуле. Кликните по одному из них или создайте новый, кликнув по пустому месту полоски, но выше неё.
Теперь вам доступны другие настройки, настройки прозрачности градиента. Степень прозрачности, местонахождение и удаление.

Как и с цветными ползунками, у ползунков прозрачности есть индикаторы степени прозрачности.
Режимы градиента в Фотошопе
У градиента в Фотошопе есть два режима: Solid и Noise .
- Solid — обычный стандартный градиент, сплошной переход от одного цвета к другому.
- Noise — создает хаотичный шумовой градиент и настраивается совершенно иначе. Переключить режимы можно прямо в диалоговом окне Gradient Editor .

Переключившись на шум, вы сразу попадаете в другие настройки, смысл которых в следующем:
У вас есть полоска градиента, но в этот раз вы не можете добавлять никаких ползунков. Чтобы создать свой первый шумовой градиент нажмите на кнопку Randomize , которая произвольно выбирает любые цвета, и создает произвольный градиент.
Чтобы контролировать процесс и получать более менее нужные вам градиенты, рассмотрим настройки цвета и кнопки Randomize .

- Restrict Colors — исключает особенно яркие или перенасыщенные цвета из шумового градиента. То есть если вы эту галочку поставили, то при нажатии на Randomize Фотошоп исключает слишком выбивающиеся из общего ряда цвета.
- Add Transperancy — добавляет невидимость. Если выставить эту галочку вместе с произвольными цветами вы получите и произвольную невидимость. Фотошоп сам будет решать где и как она появится. Она может появиться либо вначале, либо в конце, либо местами в середине, и у вас нет возможности контролировать этот процесс.
Нажимая на Randomize вы оперируете всеми цветами. Но что если вы хотите создать градиент очень определенной цветовой гаммы. Для этого вам даны ползунки с цветом. Двигая их от краев, вы снижаете действие определенного канала цвета, исключая цвета из градиента. Если вы не знаете как работает цветовая гамма RGB , читайте статью . Она поставит все на места.
Лучше переключитесь на более понятную схему HSB . Допустим я хочу получить шумовой градиент в голубой тональности. Тогда я уменьшаю действие ползунков исключая лишний цвет.

Черный цвет мне тоже не нужен, как и оттенки серого, поэтому я уменьшу действие и этих ползунков. Далее вы можете сколько угодно нажимать на кнопку Randomize подыскивая подходящую вам комбинацию.

Настройка Roudness определяет степень грубости и резкости ваших цветов от самого обычного мягкого градиента до взрывного и кислотного.

Теперь вы знаете все о градиентах в Фотошопе, надеюсь вы извлекли для себя что то новое. Удачных экспериментов!
В последнее время особой популярностью пользуется красный градиент на ногтях. Это такой маникюр, при котором один цвет плавно переходит в другой. Красный цвет всегда смотрится эффектно. Если соединить несколько оттенков, то можно добиться поистине королевского маникюра. Говоря о красных ногтях, важно понимать, что это не обязательно яркие насыщенные пластинки. К модным оттенкам можно отнести бордовый, земляничный, терракотовый, розовый, малиновый. Что ж попробуем разобраться, как создать модный красный маникюр-градиент.
Омбре или градиент?
Постепенное осветление или затемнение кончиков ноготков на несколько тонов называют не только градиентом, но и модным словом "омбре". Еще применяют сложное название Dip Dye, или И омбре и градиент обозначают одно и то же - плавное перетекание из одного цвета в другой. Для красной гаммы возможен вариант перехода от бордового к малиновому, затем к розовому. Под омбре подразумевают безупречный переход тонов. В градиенте могут быть видны некоторые границы тонов. Dip Dye применяется тогда, когда производится смешивание совершенно разных оттенков, например красного и черного или красного и белого.

Красный градиент с переходом
Проще всего исполнить красные полоски с переходом. Что для этого необходимо? Возьмите 5 лаков красного цвета, но разные по оттенкам. Покрывайте каждую пластинку от большого пальца до мизинца по очереди разными оттенками с плавным переходом цвета. Если вы не имеете 5 оттенков красного, то создайте их с помощью белого лака.
Первый ноготь покройте бордовым лаком. Для второго ногтя подготовьте на специальной палитре смесь темно-красного с белым. Вы получите оттенок на тон светлее предыдущего. Для третьего ногтя добавьте еще больше белого лака, чтобы получить светло-красный цвет. Последний ноготок получится нежно-розового оттенка.

Варианты красного омбре на ногтях
Существуют и другие виды красного градиента. Предлагаем вам познакомиться с горизонтальным, вертикальным и геометрическим омбре. Для выполнения любого из перечисленных способов вам понадобятся следующие приспособления: 2-3 оттенка лакового покрытия разных тонов, губка или спонжик, зубочистки, ватные палочки, тонкая кисточка, финишное покрытие.
Для создания горизонтального красного градиента делают плавный переход на ногте, начиная от кутикулы и заканчивая кончиком. Красную цветовую гамму используют разную, главное, чтобы переход был нежным и плавным. Некоторым нравится контрастный переход, что придает маникюру экстравагантность. Модными сочетаниями являются красный с белым, розовым, золотистым, черным, бордовым. Чаще всего полоски лака наносят на губку или спонжик, а потом уже на ногтевую пластинку. Некоторые мастера делают переход с помощью тоненькой кисточки.
Вертикальный градиент отличается от горизонтального тем, что переход тонов выполняется от одной боковой стороны ногтя к другой вертикально. В нем может задействоваться до 5 оттенков. Возможен вариант, когда градиент выполняют только на одном или двух ноготках, а остальные просто покрывают красным лаком.
Очень оригинально смотрится геометрический градиент на ногтях, как показано на фото выше. Для этого используют специальные трафареты для ногтей в виде ячеек, каждый ряд которых заполняют красным цветом на тон светлее предыдущего.

Черно-красный градиент на ногтях
Чтобы разнообразить многие девушки используют сочетание кроваво-красного с черным цветом. Такой градиент еще называют дьявольским. Для этого на маленькую губку наносят две полоски - красную и черную. Границу цветов немного сравнивают зубочисткой. Затем губку прижимают к ногтю. Получают эффектное черно-красное омбре. Возможны варианты с матовым и глянцевым покрытием. Красный градиентный маникюр - это всегда стильно и необычно!
В этом уроке я покажу вам, как создавать красивые градиенты при помощи Photoshop.
В Photoshop градиенты используются довольно часто. Их можно рисовать на слоях, на выделенных областях или на маске, чтобы создавать плавные переходы от одного оттенка к другому. Градиентом можно заполнить текст и фигуры, раскрасить фотографию при помощи коррекции Gradient Map (Карта градиента), добавить цветовые эффекты, используя стиль Gradient Overlay (Наложение градиента) и многое другое. Градиенты – незаменимый помощник Photoshop, они придают больше жизни и красок плоским и скучным изображениям и дизайну.
В этой статье я подробно расскажу вам, как создаются градиенты от простых до сложных при помощи инструмента Gradient Tool (G) (Градиент). Как только вы поймёте азы и технику их создания, то сможете использовать эти знания в своих дальнейших работах.
Наряду с созданием стандартных градиентов я поближе познакомлю вас с палитрой градиентов, так же вы узнаете, как загрузить дополнительные наборы градиентов для Photoshop. Мы рассмотрим различные стили градиентов, и какие из них наиболее часто используются.
Для этого урока я буду использовать Photoshop версии CC, но вы можете использовать версию CS6. Приступим!
1. Создание нового документа
Начнем мы с создания нового документа. Для создания перейдите в меню File > New (Файл - Создать).
Откроется диалоговое окно New. Я использовал следующие размеры для документа 1200х800 пикселей. Заданный мною размер здесь не играет огромной роли, поэтому по желанию можете установить любой. Разрешение оставьте 72 пикс/дюйм, содержимое фона – белый. После всех изменений нажмите OK.

2. Инструмент Градиент
На панели инструментов выберите Градиент или просто нажмите клавишу G на клавиатуре.
3. Палитра градиентов
Теперь нам необходимо выбрать сам градиент, который мы будем использовать, для этого есть несколько способов. Первый – это открытие Палитры градиентов, второй открыть большое окно Редактор градиентов. Разница между ними состоит в том, что в Палитре градиентов вы можете выбрать готовый градиент, а в Редакторе градиентов (название говорит само за себя) вы сможете редактировать и создавать свои собственные градиенты. Сегодня больше внимание мы отдадим Палитре градиентов.
Если вам нужно выбрать один из стандартных градиентов Photoshop или раннее созданный самостоятельно и сохранённый в качестве пользовательского образца, то нажмите на маленькую стрелочку справа на панели предварительного просмотра.

Чтобы выбрать понравившийся вам градиент, просто дважды кликните по миниатюре или нажмите Enter.

4. Загрузка дополнительных наборов градиентов
По умолчанию в Photoshop доступны несколько образцов градиентов, но можно воспользоваться другими стандартными наборами. Снова отрываем палитру градиентов, вверху справа находится значок шестерёнки, нажмите на неё.

В результате открылся список, в нижней его части представлены дополнительные наборы градиентов, каждый из которых основан на определённой тематике, к примеру, металлик, пастель, шумы и прочее. Если вы фотограф, то вам будут полезны такие наборы, как Нейтральная плотность и Фотографическое тонирование.

Выберите любой набор из представленного списка, я выбрал Фотографическое тонирование. Photoshop спросит вас, хотите ли вы заменить текущие градиенты на новые. Если вы нажмете Append (Добавить), то он просто добавит новые градиенты ниже оригиналов. Как вы видите, восстановить начальный набор не составит огромного труда, поэтому я нажму OK, чтобы заменить их на набор Фотографическое тонирование.

Обратите внимание на панель градиентов, начальный набор был заменен на новый. Не будем останавливаться на достигнутом, идем дальше.

5. Восстановление набора градиентов по умолчанию
Для восстановления первоначального набора снова кликните по значку шестерёнки в палитре градиентов.

Выберите Reset Gradients (Восстановить градиенты).

Программа снова у вас спросит, хотите ли вы заменить текущий набор на первоначальный. Нажмите OK.

Мы вернулись к начальному набору.

6. Градиент «От основного к фоновому»
Прежде чем мы приступим к созданию градиентов, давайте рассмотрим один из них, а в частности градиент От основного к фоновому. Photoshop выбирает его по умолчанию. В списке он стоит на первом месте.

На панели инструментов есть значок выбора цвета переднего плана и фона. По умолчанию цвет переднего плана установлен черный, а фоновый – белый.
Градиент От основного к фоновому является самым простым в настройках, так же он наиболее распространённый. В качестве дальнейших примеров я выбрал именно его.
7. Создание градиента инструментом Градиент (G)
Чтобы создать градиент нужно поставить начальную точку и провести курсор мыши в нужное направление. Установите начальную точку градиента на рабочем документе, затем, не отпуская курсор мыши, переместите линию градиента в другую часть документа. Линия, которая появляется при этом, указывает направление градиента. Когда вы отпустите кнопку мыши, Photoshop создаст градиент с выбранными вами цветами.
Я создал градиент с левой стороны холста в правую. Если вам нужно, чтобы получилась идеально ровная линия, то при создании зажмите Shift. Затем сначала отпустите кнопку мыши, а затем клавишу Shift.

Как я уже говорил, Photoshop создаст градиент из тех цветов, которые выбрали вы. У меня получился черно-белый градиент.

8. Инверсия цветов
Вы можете изменить цвета наоборот. В верхней панели настроек есть такая функция Reverse (Инверсия).

Выбрав данную функцию, я снова создам градиент, но на этот раз цвета поменяются местами. Не забудьте позже её отключить.

Конечно, градиенты можно создавать не только слева направо, их можно создавать в любом направлении. Теперь я создам градиент сверху вниз, и мне даже не нужно удалять первый градиент. Photoshop автоматически заменит текущий градиент новым. Просто кликните мышью в верхней части документа и переместите линию вниз.
Чтобы получилась идеально ровная линия, при создании зажмите клавишу Shift. После этого отпустите сначала кнопку мыши, а затем клавишу Shift.

Программа заменила созданный горизонтальный черно-белый градиент на вертикальный.

9. Изменение цвета градиента
Поскольку по умолчанию градиент берет цвета из переднего плана и фонового, то мы с легкостью можем в любой момент изменить его цвета. Для начала кликните по верхнему квадратику «Цвет переднего плана», в настоящее время он окрашен в черный цвет.
Открылась палитра цветов, в которой я выбрал красный цвет. Нажмите OK, чтобы закрыть окно палитры цветов.

Теперь изменим цвет фона, кликните по дальнему квадратику, в данный момент он белый.
Снова открылась цветовая палитра, в которой я выбрал ярко-жёлтый оттенок. Нажмите OK.

Образцы цветов обновились.
Обратите внимание на градиент в верхней панели параметров, его цвета сменились на выбранные нами.

Приступаем к созданию градиента, на этот раз линию я проведу по диагонали от левого нижнего угла к правому верхнему. Нет необходимости удалять градиент, Photoshop автоматически заменит его новым.

У нас получился красно-желтый градиент по диагонали.

10. Сброс цветов переднего плана и фона
Если мы зайдем в палитру градиентов, то на первом месте будет располагаться наш красно-желтый градиент.

Изменить цвет для градиента вы можете в любое время, для этого нужно просто кликнуть по значкам переднего плана или фона и в палитре цветов изменить цвет. Но если вам необходимо быстро восстановить черно-белый градиент, то нажмите клавишу D.
Снова откройте палитру градиентов, и вы увидите на первом месте черно-белый градиент.

11. Создание градиента на отдельном слое
Посмотрите на панель слоев, вы видите, что до этого момента все градиенты я создавал на фоновом слое.

Я вам показывал это в качестве примера, но в работе необходимо каждый элемент создавать на отдельном слое. Для начала уберите градиент, заполнив фоновый слой белым цветом. Для этого перейдите в меню Edit (Редактирование) и выберите Fill (Выполнить заливку).

В окне заливки установите белый цвет и нажмите OK. В результате фоновый слой заполнится белым цветом.

Теперь следующий градиент я буду создавать на отдельном слое. Зажмите Alt и кликните по значку создания нового слоя в нижней части панели слоёв.

Открылось диалоговое окно, впишите название слоя Gradient и нажмите OK.


12. Переходная область
Не забывайте, что при создании градиента важно не только направление линии градиента, но и расстояние между начальной и конечной точками градиента. Это расстояние определяет область перехода между цветами градиента. Какое расстояние будет между точками, такой и будет размер области перехода. Более длинные расстояния дадут более гладкие и плавные переходы, в то время как короткие создадут более жесткие и резкие переходы между цветами. Сейчас мы это подробно рассмотрим.
В качестве примера я буду использовать черно-белый градиент, создам я его слева направо с большим расстоянием между точками.

Так как у меня большое расстояние между точками, то переход между цветами получился плавным и постепенным.

Отмените градиент, для этого пройдите в меню Edit (Редактирование) и выберите Undo Gradient (Отменить градиент) или воспользуйтесь комбинацией клавиш Ctrl + Z.

В следующем примере я буду создавать новый градиент в том же направлении, но с гораздо меньшим расстоянием между точками.

В итоге мы видим, что переход между цветами в этом градиенте более резкий и внезапный. Поэтому в работе всегда учитывайте и этот фактор.

Взглянем на панель слоев, созданный градиент добавился на отдельный слой, что очень удобно в работе.

13. Градиент «От основного к прозрачному»
Помимо градиента «От основного к фоновому» в Photoshop есть ещё один образец – «От основного к прозрачному». У них есть небольшие отличия. Откройте Панель градиентов, данный образец находится на втором месте.

В качестве основного цвета выбираете цвет переднего плана, а второго цвета здесь нет. Этот вид градиента переходит из одного цвета в прозрачность.
Удалите предыдущий градиент Ctrl + Z. Теперь выберем цвет для переднего плана, на данный момент он черный. Кликните по черному квадратику.
Открылась цветовая панель, где я выбрал фиолетовый оттенок. Нажмите OK.

Посмотрите в верхней панели параметров изменился цвет градиента от фиолетового к прозрачному. Прозрачная область представляется в Photoshop в виде шахматной доски.

Создайте градиент от верхней части документа до центра.

Верхняя часть документа заполнится фиолетовым оттенком, а нижняя часть останется белой, то есть прозрачной.

Чтобы доказать, что нижняя часть бесцветная, в панели слоев отключите видимость фонового (белого) слоя, кликнув по значку глаза.

В результате белая заливка фонового слоя скроется и у нас остается градиент от фиолетового к прозрачному.

Ещё одним отличием этого градиента от другого является в том, что если поверх него создать такой же градиент но снизу вверх, Photoshop автоматически добавит новый градиент к предыдущему.

Сколько бы вы не добавляли градиентов «От основного к прозрачному», новый всегда будет добавляться к предыдущему.

Верните видимость фонового слоя.


14. Опция прозрачность
Градиент «От основного к прозрачному» в основном используется для затемнения краев изображения или затемнения неба на фото. Одним словом, чтобы повысить детализацию изображения. Когда вы работаете с этим видом градиента, обращайте внимание на опцию Transparency (Прозрачность), она всегда должна быть активна.

В ином случае прозрачность отключается, и рабочая область заполняется выбранным цветом переднего плана.

15. Градиент «Черный, белый»
Мы не будем рассматривать каждый вид градиента, которые находятся в программе. Если вам нужно быстро создать градиент от черного к белому, а цвета переднего плана и фона в данный момент установлены другие, просто используйте градиент «Черный, белый». В палитре градиентов он расположен на третьем месте. В отличие от предыдущих градиентов, градиент «Чёрный, белый» будет всегда черно-белым независимо от цветов переднего плана и фона.

16. Стили градиентов
До сих пор в качестве примеров мы рассматривали линейный градиент, это один из пяти градиентных стилей Photoshop.
На панели параметров чуть правее палитры градиентов вы можете увидеть пять значков стилей: Linear (Линейный), Radial (Радиальный), Angle (Конусовидный), Reflected (Зеркальный) и Diamond (Ромбовидный).

Ниже я подробно расскажу о каждом из них. Нажимайте комбинацию клавиш Ctrl + Alt + Z до тех пор, пока не отменятся все предыдущие шаги, и слой Gradient будет пустой. В палитре градиентов выберите градиент «От основного к фоновому».

Нажмите D на клавиатуре, чтобы сбросить цвета переднего плана и фона и установить их по умолчанию на чёрный и белый.
Линейный
Линейный стиль градиента в Photoshop выбран по умолчанию, он расположен первый по счету.

Из этого урока вы уже познакомились с градиентом в линейном стиле. Создается он от начальной точки до конечной по прямой линии в определенном направлении. Опция Reverse (Инверсия) на панели параметров поможет поменять цвета местами.

Радиальный
Радиальный стиль (второй значок по счету) – градиент получается в виде окружности в направлении от начальной точки.

Отмените линейный стиль Ctrl + Z, для создания радиального градиента кликните мышкой в центре документа и переместите курсор к краю.

Вот так выглядит радиальный градиент. Начинается он с цвета переднего плана (чёрный) и к краю переходит в цвет фона (синий).

Если бы опция Инверсия была бы активна, то цвета градиента поменялись бы местами.

Конусовидный
Конусовидный стиль (средний значок) – это вращающийся градиент по оси в 360 градусов от одного цвета к другому.

Подобно радиальному, конусовидный стиль так же создается от центра. Переход цветов происходит путем заворачивания их вокруг начальной точки в направлении по часовой стрелке. Отмените предыдущий градиент, сделайте клик в центре документа и переместите курсор к краю.

При активной опции Инверсия цвета, как в других градиентах, поменяются местами.

Зеркальный
Зеркальный стиль (четвертый значок по счету) очень похож на линейный, разница лишь в том, что он как бы отражает сам себя и в итоге возвращается к начальному цвету.

Протяните линию градиента из центра к верхнему краю.

В итоге верхняя половина документа схожа с линейным градиентом, в нижней части получается зеркальное отражение, отсюда и название этого стиля.

Вот, что получится, если инвертировать цвета зеркального градиента:

Ромбовидный
Самый последний стиль по счету – это ромбовидный. Он подобен радиальному стилю, но в итоге получается форма ромба.

Проведите линию градиента от центра документа к краю.

В центре получается форма ромба, отсюда его название.

Инверсия цветов.

17. Опция сглаживания
Еще одна опция, которую мы с вами рассмотрим – Dither (Дизеринг). Если данная функция активна, то Photoshop будет добавлять в градиент немного шума для сглаживания переходов между цветами. Это помогает уменьшить кольцевание, то есть видимые линии, образующиеся между цветами, если переходы недостаточно гладкие. Данная опция включена по умолчанию, скорее всего в работе вы захотите оставить её активной.

18. Режимы и непрозрачность
На панели параметров остались ещё две незатронутые опции – это режимы и непрозрачность. Подробно рассматривать мы их не будем. Эти опции влияют на то, как градиент будет гармонировать с содержимым других слоёв. Если вы знакомы с режимами наложения слоёв, то для градиентов они работают примерно так же. И функция Непрозрачность работает подобно непрозрачности в панели слоёв. Теперь вы знаете, что такое градиенты, для чего они нужны и какие виды и стили их бывают. Надеюсь из этой статьи вы узнали для себя что-то новое и полезное.
Если Вы начали работать в фотошопе (Photoshop), то вам непременно придется научится пользоваться градиентом. итак как же наложить градиент в фотошопе:
1. Использовать градиент можно для любого объекта и слоя. Я покажу как наложить градиент на обычный прямоугольник или сделать градиент текста.
Для наложение градиента на прямоугольник или любой другой слой я буду использовать такую полезную функцию фотошопа "Стиль слоя". Активируем нужный слой и выбираем "Добавить стиль слоя > Наложение градиента "
Откроется окно настроек стиля градиента. В нем увидите различные настройки, советую по экспериментировать с ними самостоятельно. Однако опишу некоторые.

- Непрозрачность. Если Вы хотите что бы после наложения градиента оставалось видимой изображение слоя, то эта настройка для Вас
- Градиент. Позволяет выбрать цвета градиента. Ниже опишу подробнее эту настройку.
- Стиль. Можно выбрать разные стили для наложения поэкспериментируйте и все поймете.
- Угол. Позволяет менять направление наложения градиента.
- Масштаб. То насколько сильно распространяется градиент по слою. На пальцах тоже не объяснить пробуйте.
- Инверсия. Можно поменять местами цвета градиента.
Разберем настройку цветов из пункта 2, которая позволяет сделать градиент в фотошопе .

- Тут можно выбрать готовый стиль градиента.
- Шкала градиентов для настройки собственного стиля
- Маркер непрозрачности. При клике на него активируется пункт 4
- Ползунок настройки непрозрачности цвета градиента
- Маркер при клике по которому активируется выбор цвета пункт 6
- Кликнув по данному полю откроется цветовая палитра
Если двух цветов не достаточно, то можно добавить их сколько угодно для этого нужно просто кликнуть под шкалой градиента в нужном месте и появится дополнительный маркер. То же касается и его непрозрачности.

Точно таким же способом можно сделать градиент текста :

Если нужно что бы градиент был полупрозрачным , то сделайте следующее. Выберите нужный слой и установите бегунок прозрачности заливки на 0. Если не применены никакие стили то содержимое слоя должно стать полностью прозрачным.

Теперь наложите нужные градиенты через стили как описано выше.

- Кликните по нужному маркеру
- Измените прозрачность цвета